
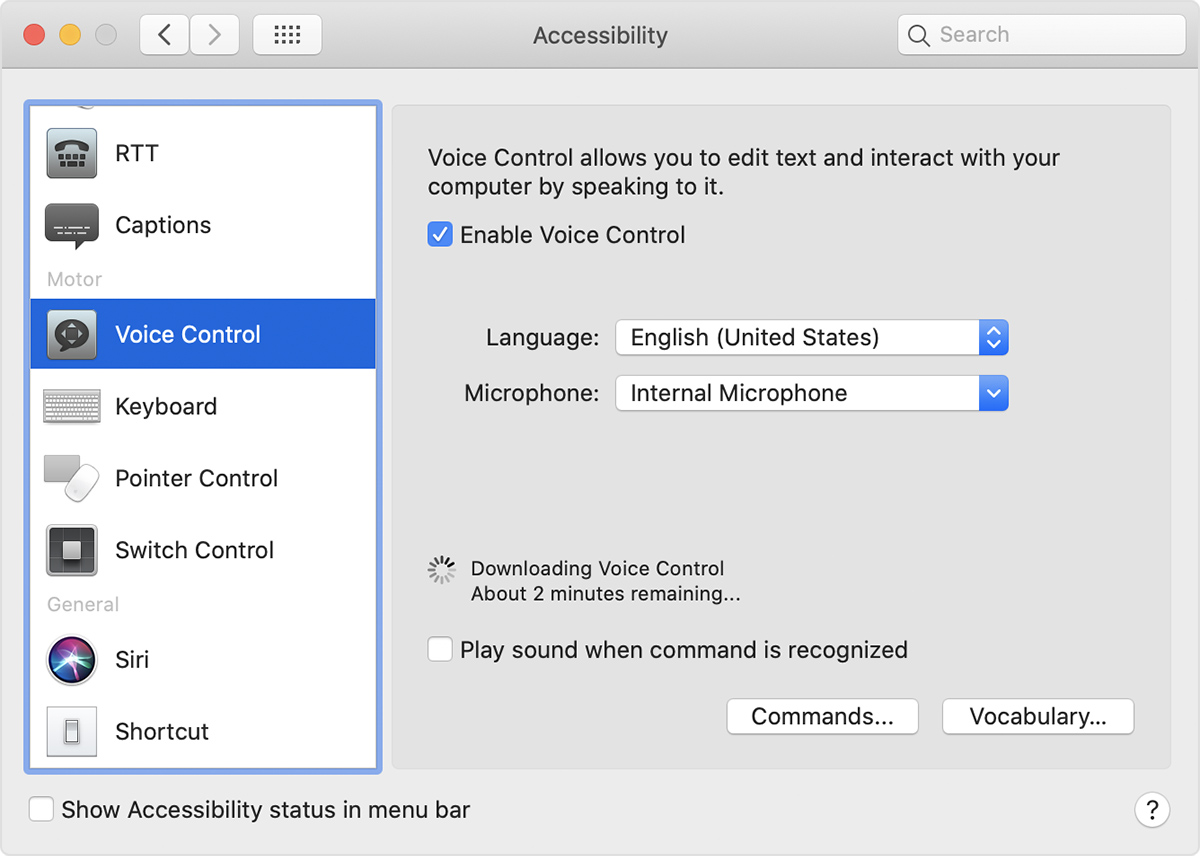
:max_bytes(150000):strip_icc()/how-to-record-audio-on-mac-50758031-0063726dbe0643959fbd52e91121c10e.jpg)
I personally believe that’s it’s best to start with an empty project but I’ll just explain what some of these presets are in case you want to go through and have a look at them. So a preset is basically just a selection of instruments and sounds that are already there for us to choose from. This gives you a few different presets to choose from.
#How to stop voice recording on macbook air mac
When you first startup GarageBand on a mac you’ll have a pop-up window appear that looks like the one below.

#How to stop voice recording on macbook air how to
Related: Home Recording Studio Equipment List – 8 Essentials for Beginners How to use GarageBand on a Mac – Getting Started I definitely recommend buying an audio interface as it will give you much better quality audio than just plugging instruments etc directly into your mac. The audio interface that I would recommend to get you started is the Scarlett 2i2 by Focusrite and that has two microphone inputs. Whereas if you use an audio interface you will be able to plug in multiple mics at the same time. You connect your audio interface to your computer via USB, Thunderbolt or Firewire.Īnother option if you are just using one microphone is you can use a USB microphone (which will work without an audio interface) but you will only be able to record with that one microphone. An audio interface is a box that converts the analog signal, so analog signals from the microphone or instrument and converts them into a digital signal. If you’re planning on recording with a microphone or an electric instrument such as electric guitar or bass then you’ll need an audio interface. If you turned on the timer, you’ll see how much time you have left to get ready on the Record button.There are a few ways to use GarageBand on a mac to record and make music. Hit the “Record” button in the Screenshot toolbar. Once you have your options set, it’s time to record. Either click the “X” on the left of the toolbar or press your Escape key. If you change your mind about recording your screen, you can simply close the Screenshot app. That way, your audience can see the steps in a sequence, or even in a single, helpful click. When you enable this, each click of your mouse displays as a circle.
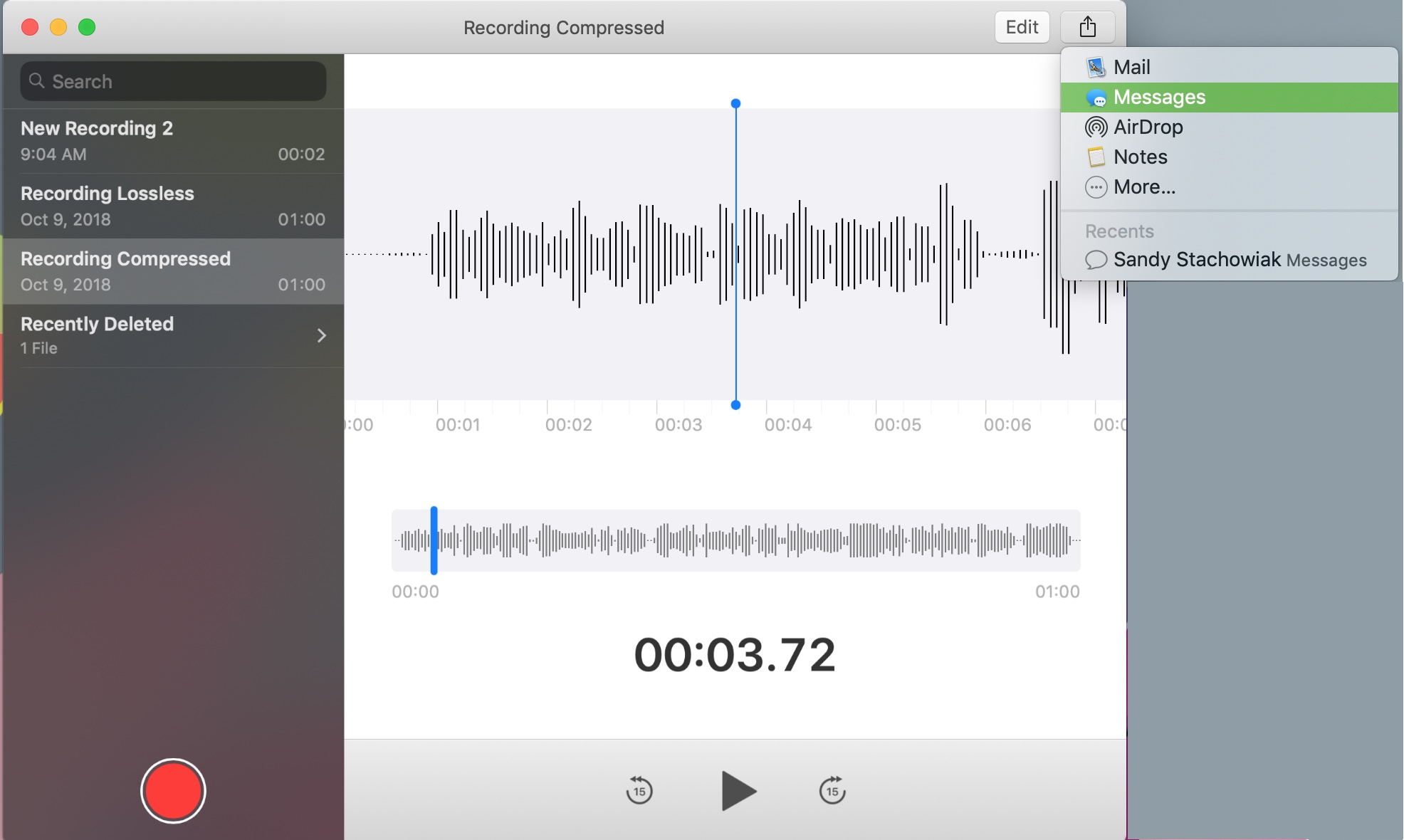
Need to show the steps that you’re taking on the screen? Use the “Show Mouse Clicks” option. As you know, a thumbnail appears in the corner of your screen by default. The “Show Floating Thumbnail” option is useful if you’ll be demonstrating how to take a screenshot. If you want to include audio with your recording, select “Built-in Microphone.” This is ideal for explaining what you’re recording. You can pick 5 or 10 seconds from the time you hit Record until the recording begins. When you need a few moments to prepare what’s on your screen for the recording, use the Timer. Then, you can get into some handy recording features. Before you start recording, click “Options.” At the top of the list, you can pick a spot to save your recording.


 0 kommentar(er)
0 kommentar(er)
